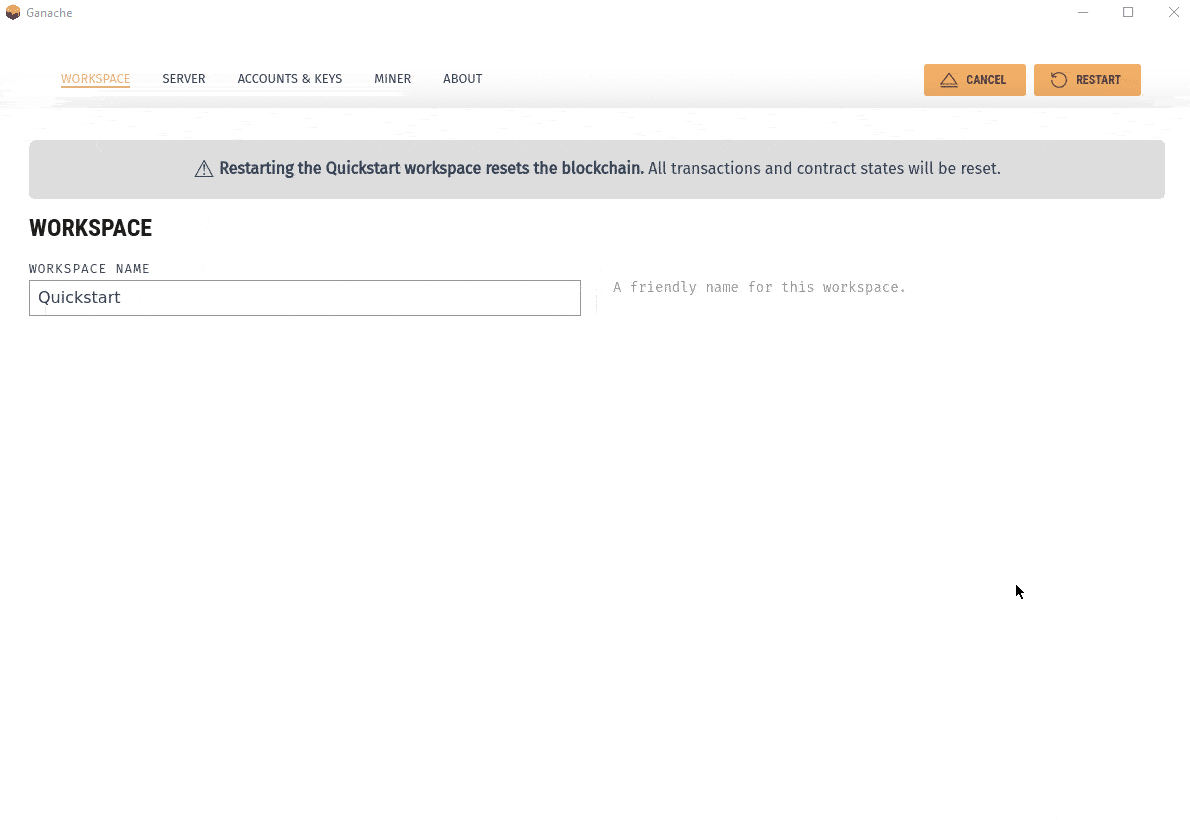Get started with the Filecoin-flavored Ganache GUI¶
Install¶
Filecoin-flavored Ganache is included in Ganache UI starting in vTODO and later. If you don't have that version, be sure to update it using the in-app updater or manually install the latest version.
Usage¶
First, be sure to select the FILECOIN flavor in the dropdown under QUICKSTART button on the home screen.
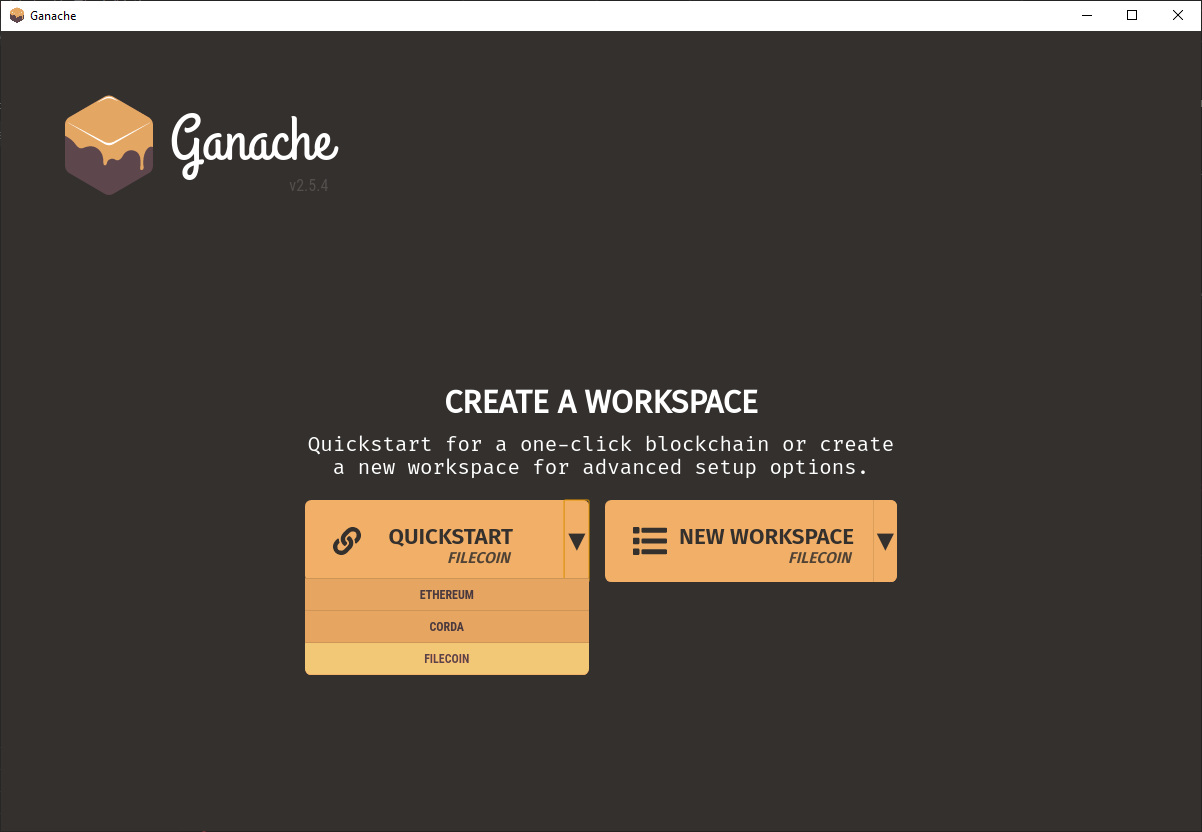
From here, you can click the QUICKSTART or NEW WORKSPACE buttons. QUICKSTART is the quickest way to get started, and you can save the workspace later. You can read more about workspaces in the dedicated documentation section.
Accounts¶
Once Ganache has started, you'll be presented with the Accounts page. Here you can see a list of accounts generated from a random seed and prefunded with some FIL (all configurable). Filecoin-flavor Ganache doesn't support mnemonics currently, but you can specify the seed in the Settings.
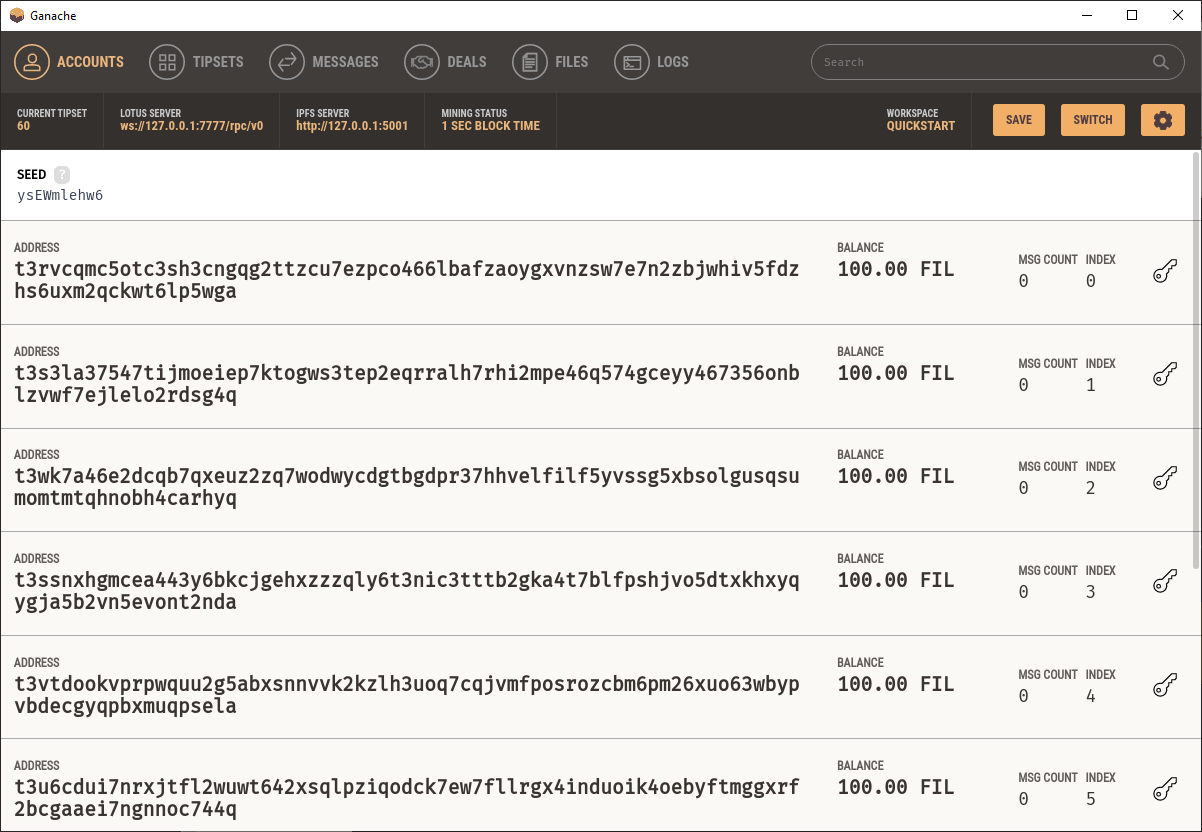
Tipsets¶
The Tipsets page shows you a list of the tipsets mined. You can click on a tipset row to see more details, including details of the blocks included in the tipset.
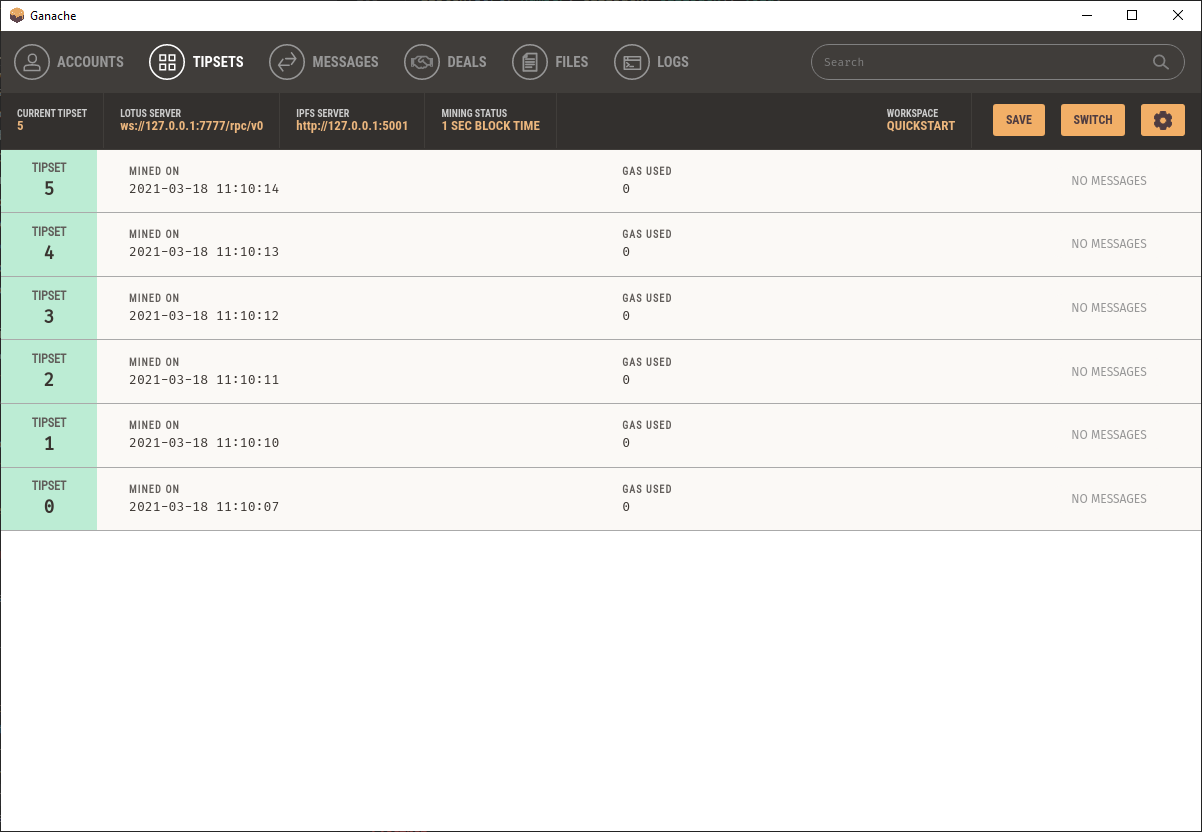
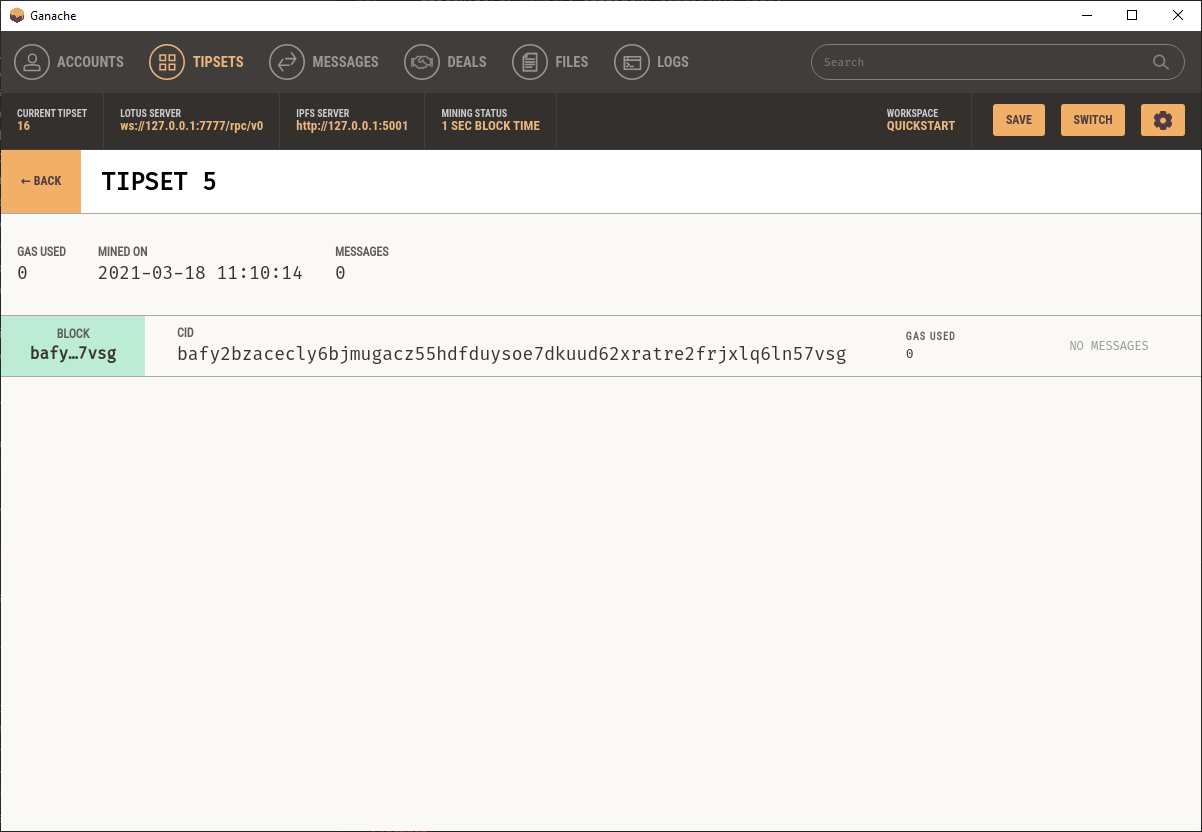
If you're not familiar with using Ganache, then you'll quickly learn that most of the blocks of information are clickable for more information. Clicking on a block row in the tipset detail page will bring you to the block's detail page.
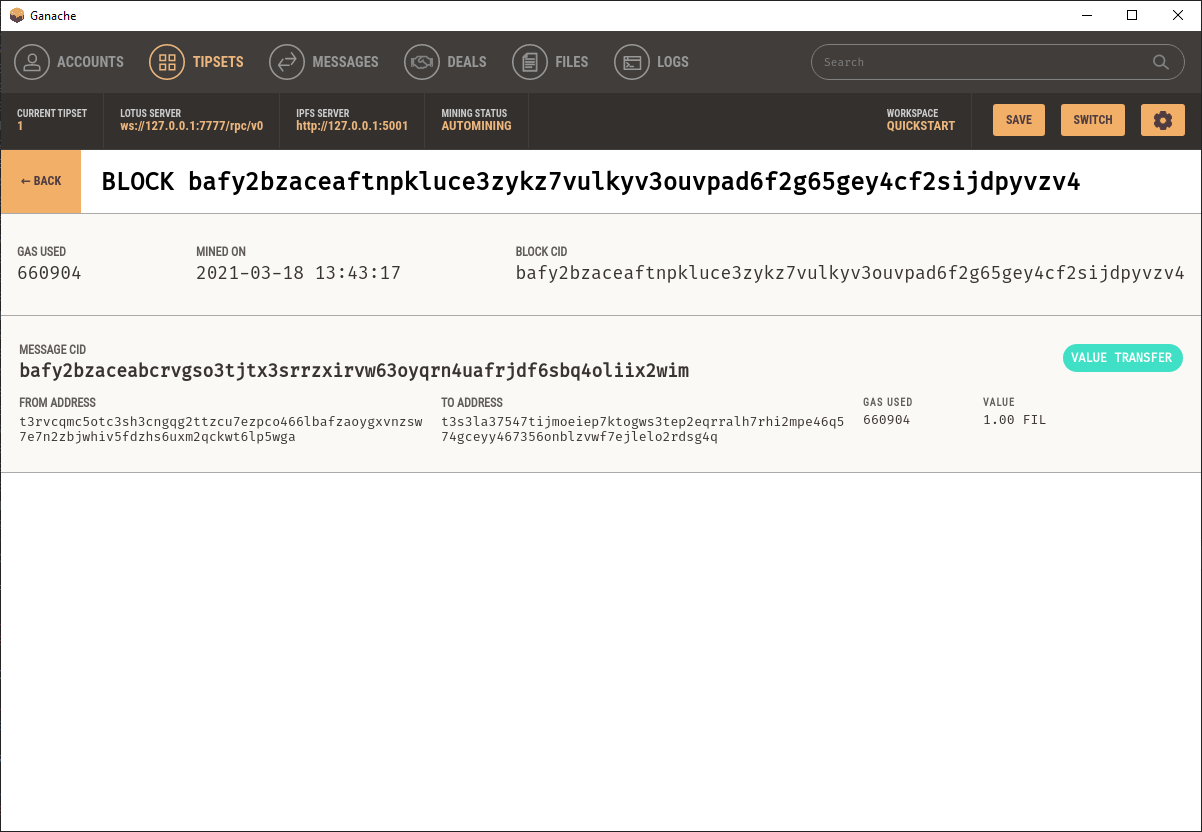
Messages¶
The Messages page lists the most recent messages.
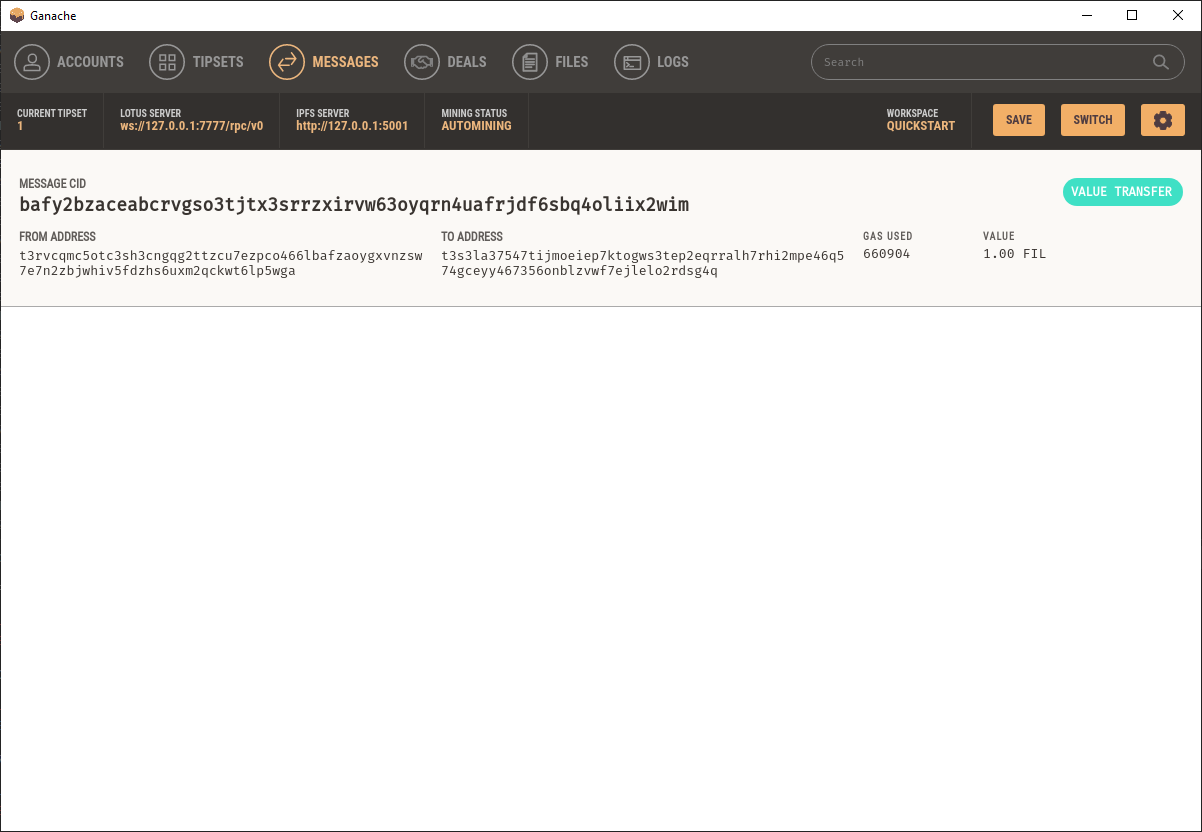
You can click on a message to see the message's detail. You can also get to the message detail page from the block detail page available from the tipset detail page;
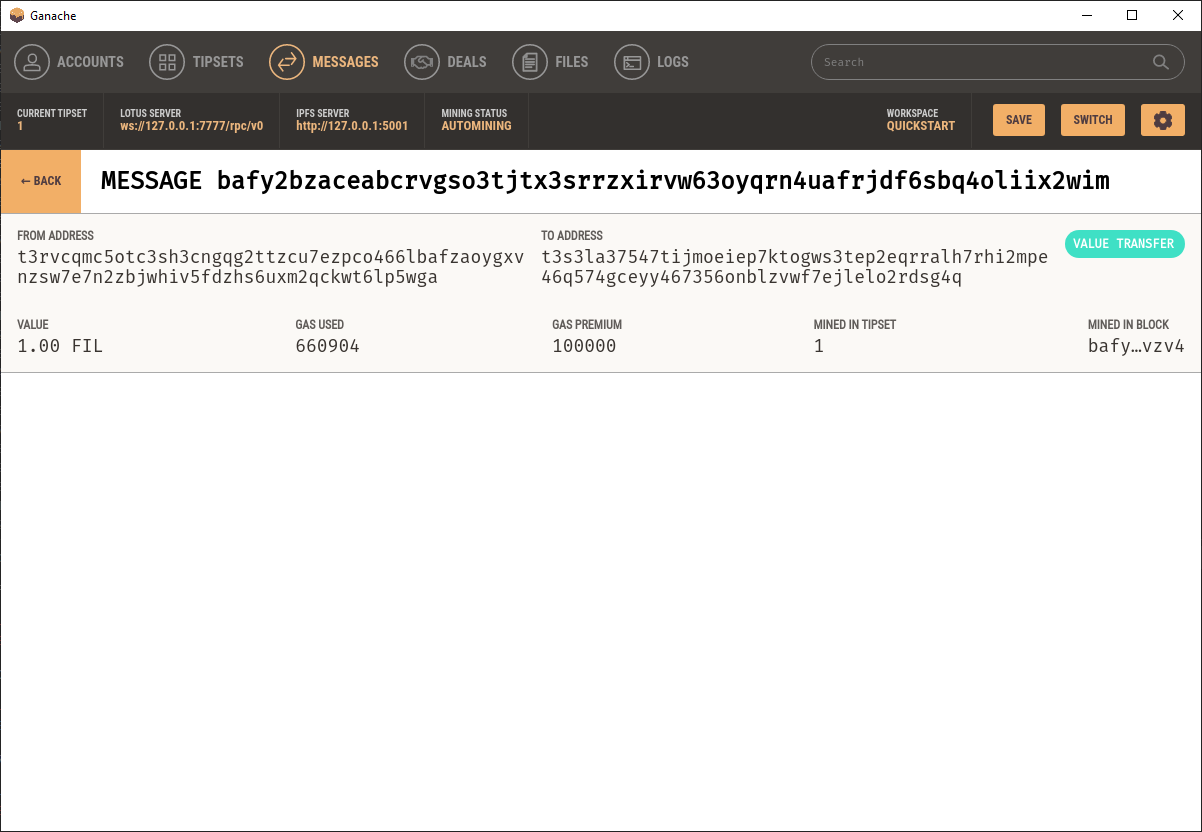
Deals¶
The Deals page lists all of the storage deals, regardless of state. These are not clickable currently, but this page is a great place to get an overview.
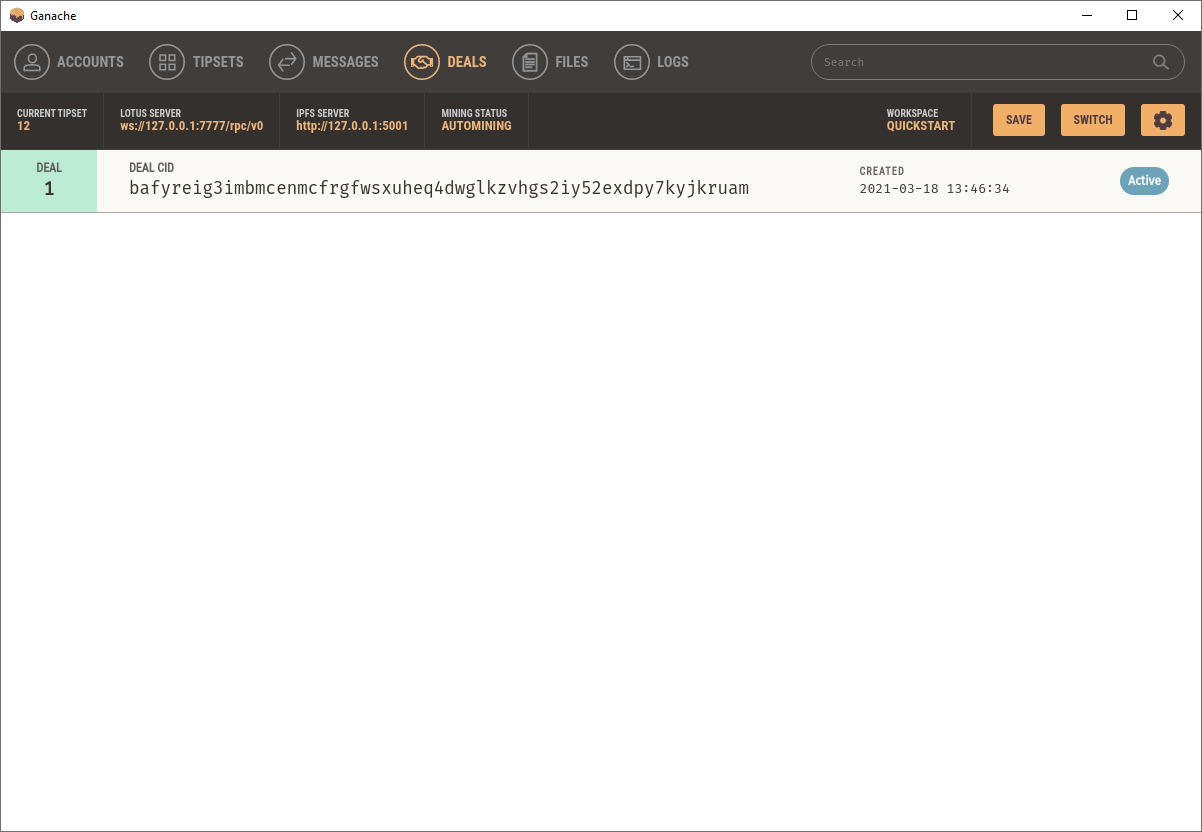
Files¶
The Files page lists all of the pinned files within IPFS. If you're using the Filecoin Network Inspector sample app to create storage deals, those files automatically get pinned with the ipfs.add() JS function it uses.
Do note that these are all of your pinned IPFS files, not just those associated with storage deals.
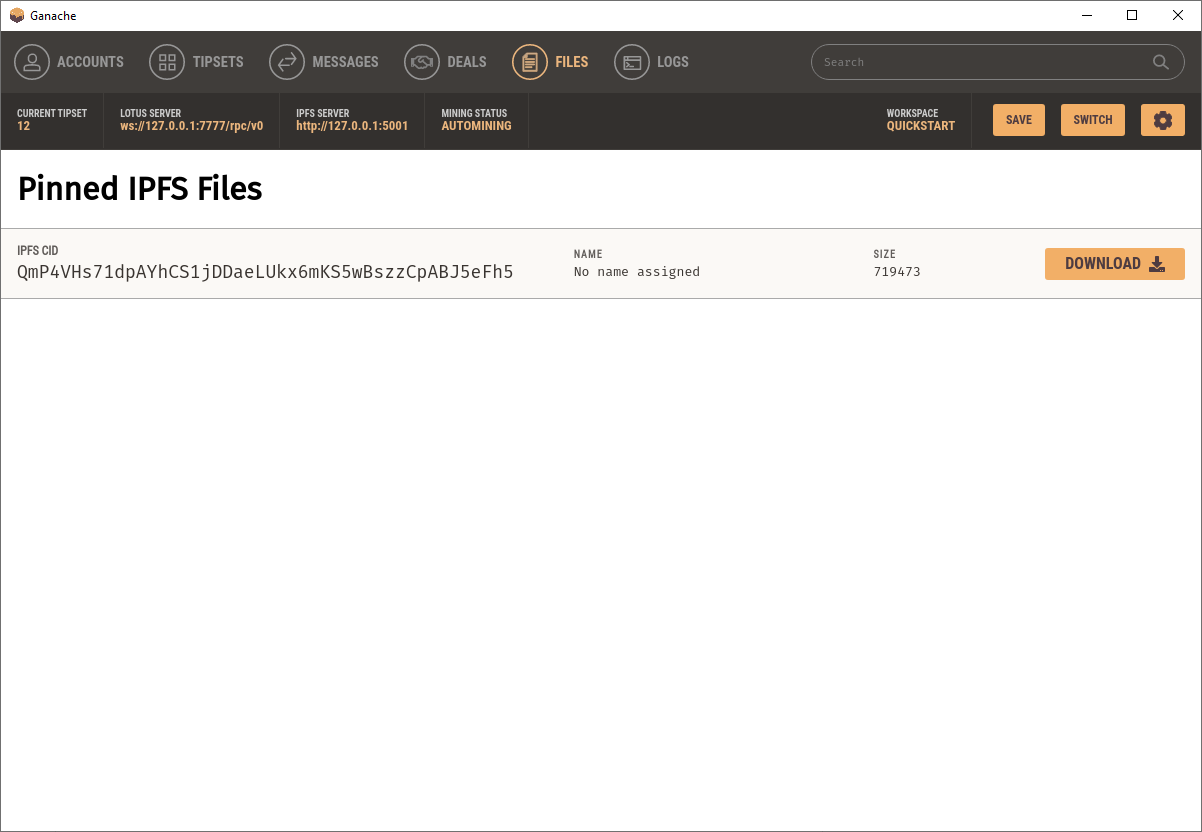
You can also click the DOWNLOAD button to save the file to your computer.
Configuration¶
You can get to Settings page by pressing the button available in the header bar.
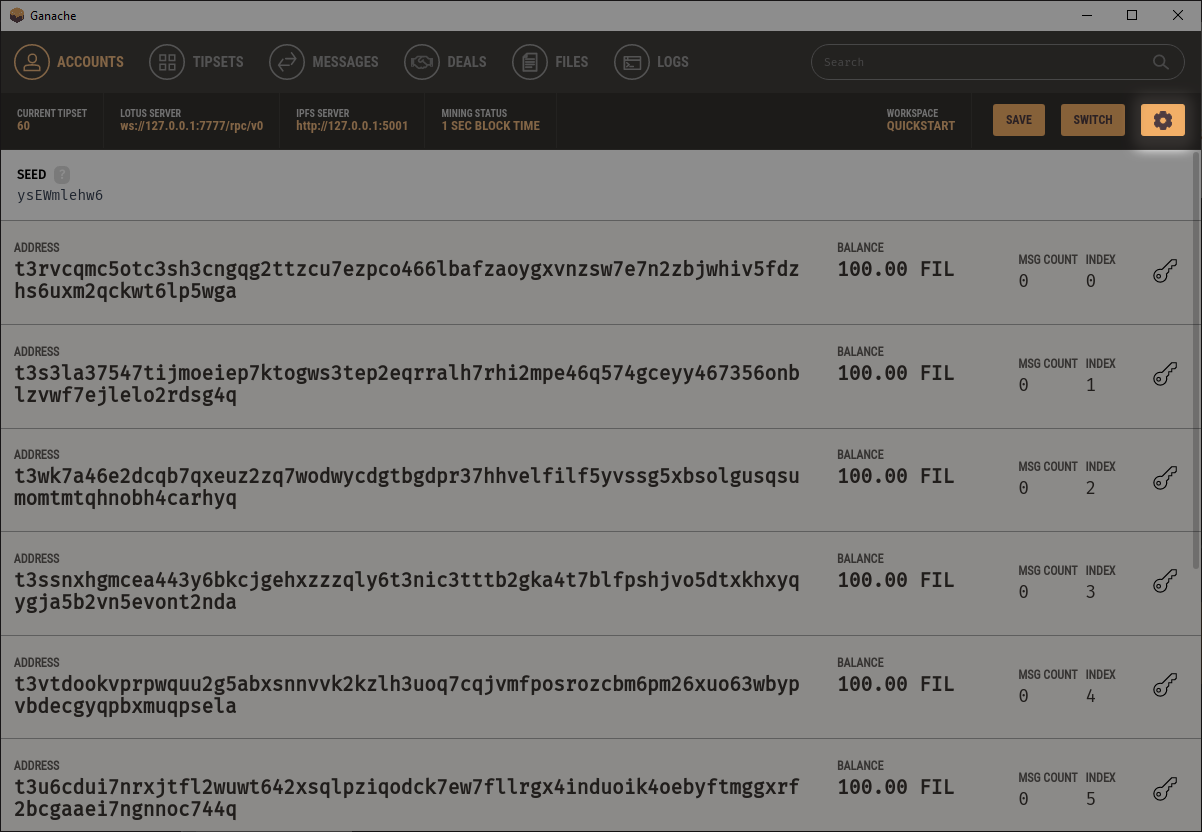
From here, you'll see different settings grouped by category.
- The WORKSPACE tab just lets you change the workspace name if you're not using the Quickstart Workspace.
- The SERVER tab lets you change the hosts/interfaces and ports for the Lotus and IPFS servers to listen on.
- The ACCOUNTS & KEYS tab lets you change the default account FIL balance, number of accounts, and random number generator seed.
- The MINER tab allows you to enable/disable the miner as well as set the mining interval or use automining.